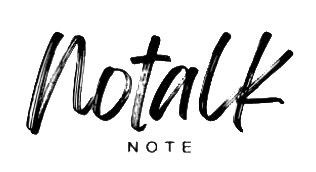本篇文章主要介紹如何在WordPress佈景主題埋入Google Analytics代碼,由於舊版Google Analytics將從 2023 年 7 月 1 日起停止處理相關資料,並會在使用者登入Google Analytics出現警示語,請使用者儘速設定為新的新的 Google Analytics (分析) 4 資源 (GA4)。
雖然可以透過外掛方式,直接將Google代碼複製貼上,就能和Google Analytics連結,的確是很方便,但之前遇到資料庫毀損,導致網站一直中斷連線,找不出原因,直到把不常用的外掛都刪掉後,才恢復正常,所以後續參考了幾篇網路文章,學著將Google代碼直接埋入佈景主題當中,就不用在透過外掛處理了。
如何在WordPress佈景主題埋入Google Analytics 4 代碼
Google Analytics
Google Analytics官網:https://analytics.google.com/
進入【Google Analytics】首頁,點選左下角【齒輪】,進入設定畫面。

在資源的項下,選擇【資料串流】。

如果是第一次新增,要先【新增串流】,如果是為了連到GA4,可以直接點選已串流的網站。

進入【網頁串流詳情】,點選【查看代碼操作說明】。
不得不說,為了找Google代碼,從第一個選項點到最後一個文意上最不會選的,才發現Google代碼在這邊。

加入Google代碼方式有兩種,一種是透過網站製作工具或CMS置入,如果使用【Site Kit plugin】外掛程式,就能google整合工具處理,但本篇文章要教大家如何手動在佈景主題埋入代碼,所以讓我們點選【手動安裝】。

點選手動安裝後,要複製下面代碼,如同說明,代碼必需放在<head>及</head>之間,複製完代碼後,可以回WordPress後台。

WordPress佈景主題
首先點選【外觀】,找到【佈景主題檔案編輯器】,在右方可以看到佈景主題的檔案,點選【header.php】

將剛剛複製的google代碼,貼在<head>及</head>之間,按下更新檔案。

注意事項
如果佈景主題有更新的時候,可能就要再確認一次google代碼還在不在,是比較麻煩的事情。